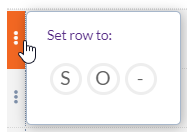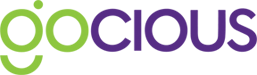Manage products and features using relationships
Relationships keep you in control of what configurations can be built on your Products. Features can be configured on the product as standard, optional or not available using tables. Features can also be configured on the product depending on the availability of other features using tabular relationships.
Example: Let’s assume we have 2 wheel Features (1 on-road and 1 off-road) and 2 tire Features (1 on-road and 1 off-road) we want the on-road wheels to only be available with the on-road tires, and the same with the off-road wheels. We set availability to manage this relationship as follows.
Sample Relationship to limit tires to wheels:

Availability options
When creating relationship rules, you can set the relationship between features in 1 of 3 ways:
S = Standard
If the customer makes no other selections, this will be included in the final product the customer will purchase.
O = Optional
This is an available option for the customer to select.
- = Not Available
This option is not available for the customer to select.
Set default availability (feature-to-product relationship)
You can use the feature-to-product relationship to set the availability of the feature by default. By default, all features are optional. You can use feature-to-product relationships to change the default availability.
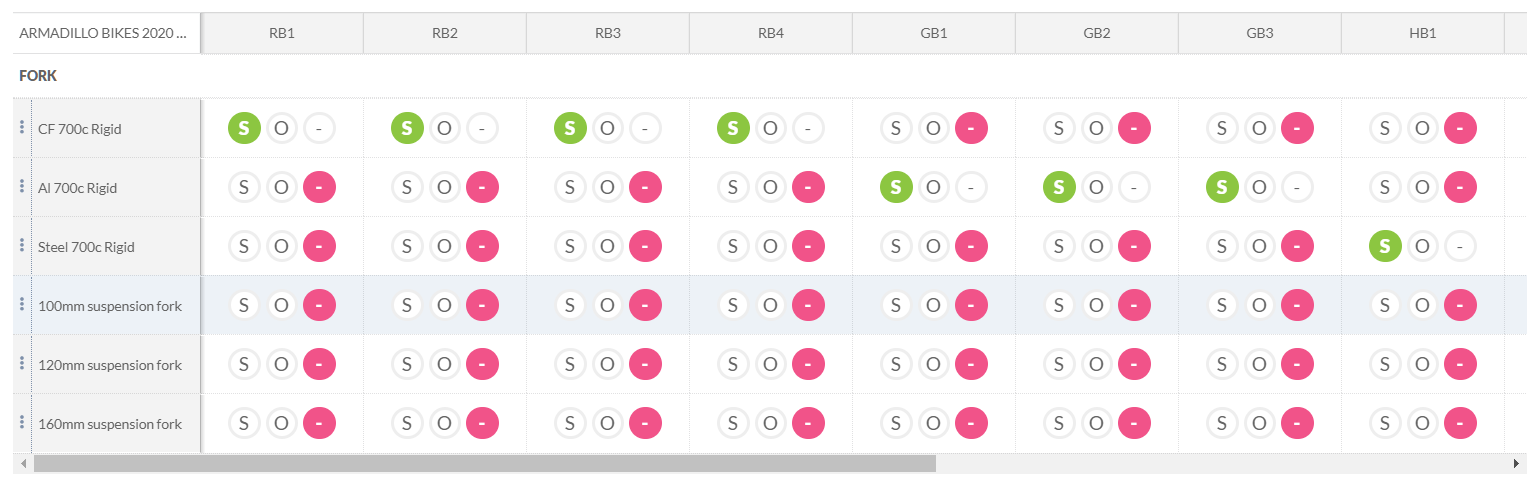
- Click on either the Feature or Feature Family you want to set the default availability for in the Product Matrix.
- Click on the Availability tab
- To edit a Feature-to-Product rule use the grid displayed at the top of the page.
To create or edit availability based upon other features
In order to have features become available or unavailable based upon other features in the product line, you can create relationships. You can see this in our bike tire example above.
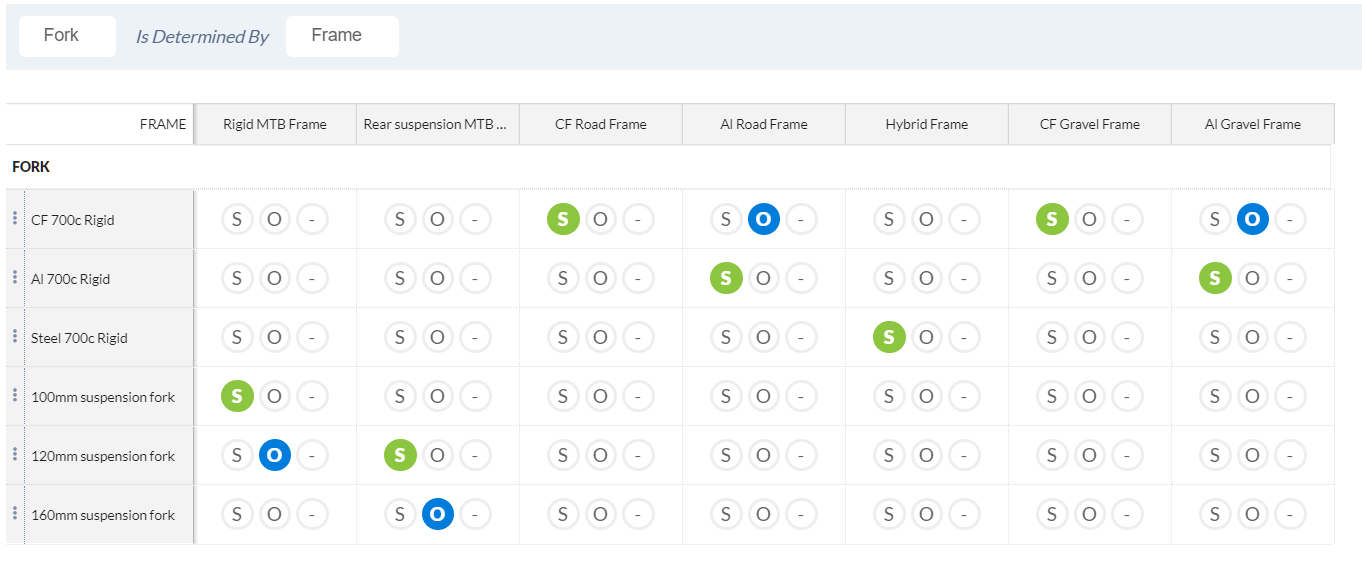
- Click on either the Feature or Feature Family you want to set the availability for in the Product Matrix.
- Click on the Availability
- To edit a Feature to Product rule use the grid displayed at the top of the page.
- To create a Feature to Feature (or Feature to Feature + Product) relationship then select the plus icon next to Relationships in the lower portion of the Availability tab.
- The Child Feature Family is pre-filled
- Select the Parent Feature Family(s) you want the Child Feature Family to be dependent on.
- Click the plus icon at the end of the row
- You will see your newly created Relationship as a grid
- In the Grid set your availability values
- Click on the S, O, or - to set the relationship accordingly
- To set the availability for an entire row, click on the icon and select the value you wish to apply for the entire row.
Please note, you do NOT have to set a relationship for everything. If no relationship exists then we default all availability to "Optional" everywhere, so if something is available everywhere without restriction then you do not have to set any relationship.
TIP: You can set the relationship value for an entire row at once