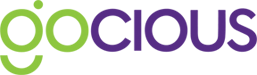Collaborating is winning!
Gocious is all about getting your team working together, we believe that as a team you can achieve much more, faster and better. Managing your team in Gocious couldn’t be easier.
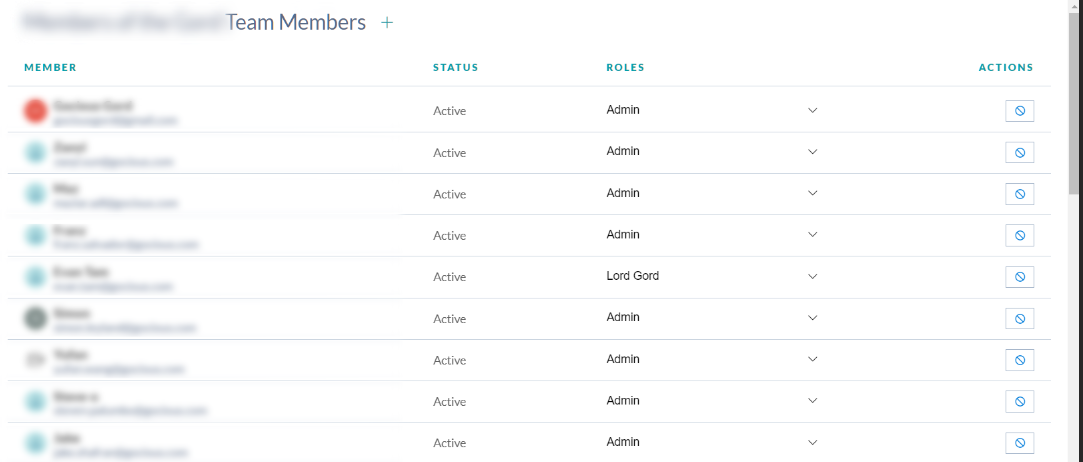
To Add Team Members to a Workspace
- Open the menu (
 ) the top left of Header
) the top left of Header - Under Account select Team Members
- Click on the Plus Icon next to the workspace team members title to the top of the list
- Enter the name of the individual you wish to add to the workspace
- Enter the email of the person you would like to invite
- Enter the role you would like them to have
- Click Plus Icon at the far right of the row
- Click Send Invites button to send invites to team members
In the team members page you can see all the invites you have sent and the status of their current membership. There are six statuses team members can have:
Invite Statuses:
- Active
The user has access to the workspace - Suspended
The user's access has been revoked by admin. - Invite Sent
Admin has sent invitation but user has not accepted - Invite Cancelled
Admin has cancelled their invitation - Invite Failed Please Resend Invite
- Invite Unavailable Try Again Later
If you encounter the status that reads: Invite Failed. Please Resend Invite. If the Invite Failed message appears in the status of a workspace member, try pressing the Resend Invite button. If the Invite Failed status comes up again, please submit a help ticket or call our support team so we can better assist you.
If you encounter the status that reads Invite Unavailable. Try Again Later, please click the Resend Invite button. If you still see the Invite Unavailable status, please submit a help ticket or call our customer support team so we can better assist you.
Revoking access for a team member
To revoke a team member, click the Revoke button on the right side of page.
Re-sending an invitation
To resend an invitation, click Resend Invite button on the right side of page.
Team Member Roles
There are three roles currently available inside Gocious:
- Admin
Admin or Administrators have full access to Gocious, they can see and perform all functions within the Gocious application. - Contributor
Contributors have the same level of access as an Admin with the following exceptions. Contributors cannot access the Account area of the main menu. This contains the Team Members, Billing, and Workspace Settings pages. Also Contributors can only access the Data Import section of Tools area of the main menu - Viewer
The Viewer role will not have access to either the Account or Tools areas of the main menu.
To Change Roles
Please note: Only an Admin can change the roles of team members
- Navigate to the Team Members page
- Under the Roles column, choose either Admin, Contributor or Viewer
The person who creates a Gocious workspace will automatically be assigned the Admin role.
Every Gocious workspace must have at least one Admin at all times.