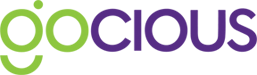Here's a handy guide to navigating Multi-Factor Authentication in Gocious
Gocious requires Multi-Factor Authentication (MFA) to be configured, as part of the first time gaining access to your user workspace.
MFA can be configured via an authenticator app (Google/Microsoft authenticator), or via SMS/text message.
Authenticator app flow
- Open your chosen authenticator app (not your device’s regular camera) and scan the QR code.
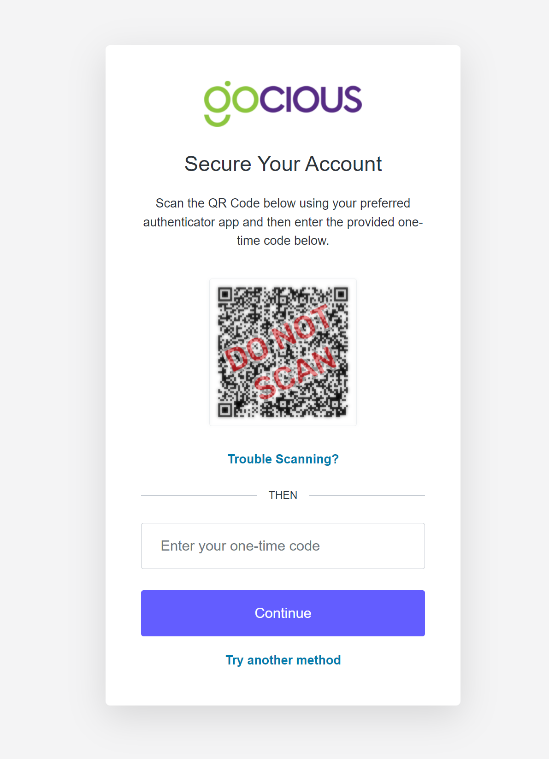
- The authenticator app will provide a 6-digit code, put the code in the input box here and hit ‘Continue’ to finish registration
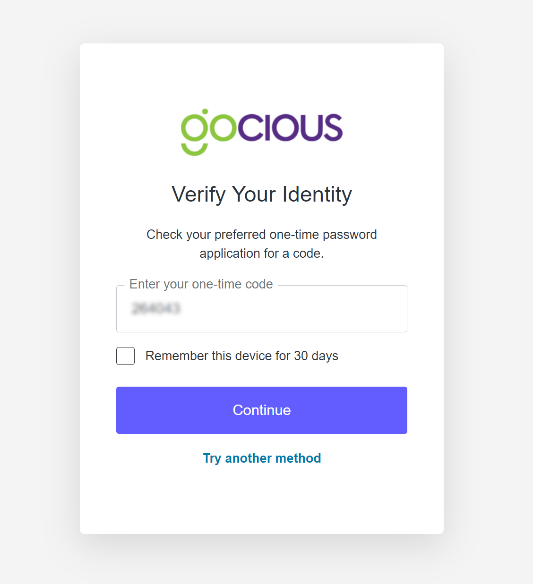
Note: If the QR code is not scanning properly, you can click ‘Trouble Scanning?’ to receive a code which you can copy/paste into the authenticator app instead of scanning the QR code. After entering the code, a 6-digit code will then be provided by the authenticator app. Put it in the input box and hit ‘Continue’ to finish registration.
- Once registration is finished, a recovery code will be provided as backup way to log in.
- This code should be kept safely, and if you use it the code will expire and a new one will be generated for you.
- Select ‘I have safely recorded this code’ and hit continue to get into your Gocious workspace.
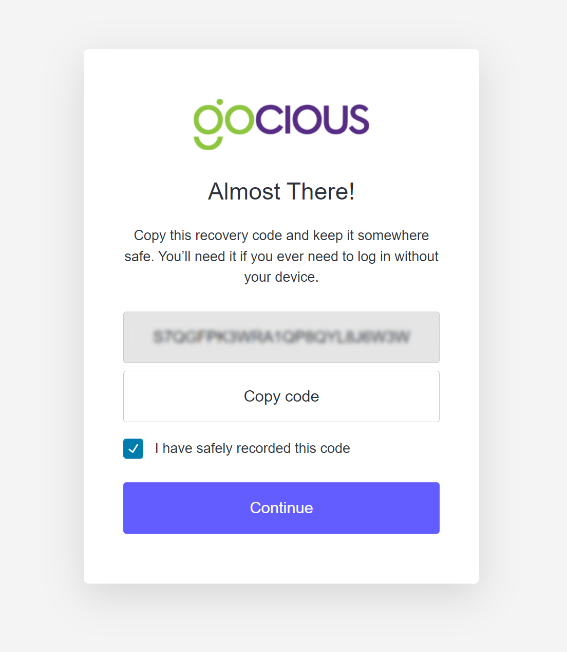
- The next time you log in, you will be asked to again enter a code from the authenticator app used for initial registration.
- Open the authenticator app you originally used and put in the code to get into the app
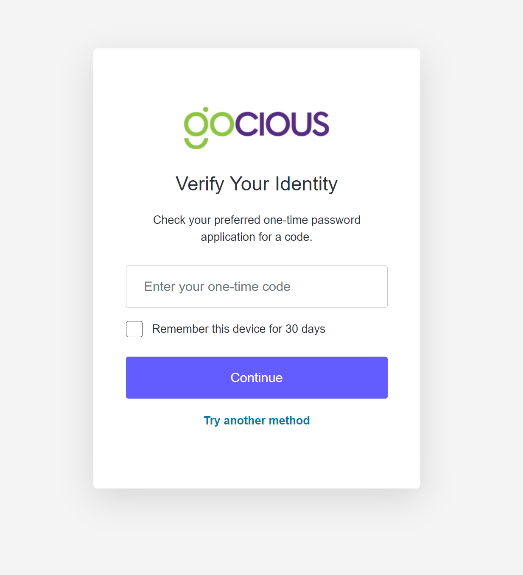
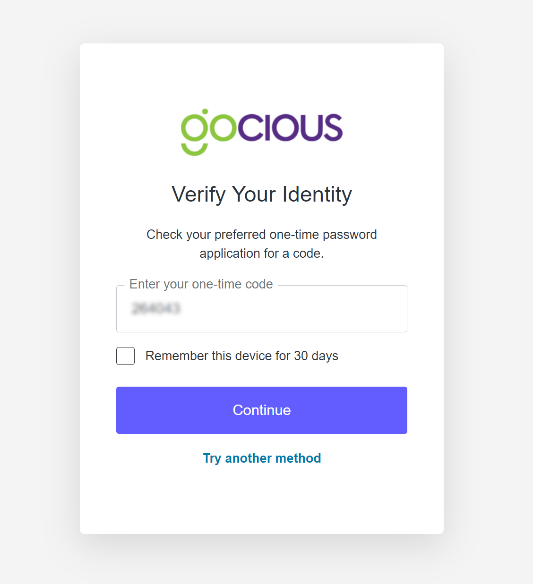
- ‘Remember this device for 30 days’ can be selected as desired to skip MFA for the current device for 30 days
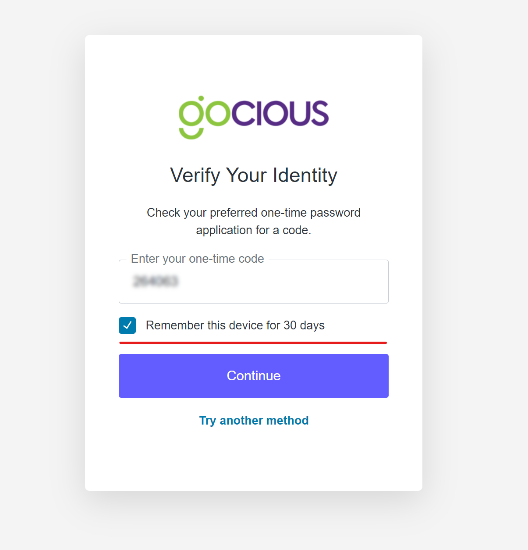
- If the code from the authenticator app is not accessible, the recovery code you saved in step 3 above can be used as backup key to get into the app.
- NOTE: After the recovery code is used, a new one will be provided and should be safely recorded again.
SMS flow
Click ‘Try another method’ at the bottom of the screen.
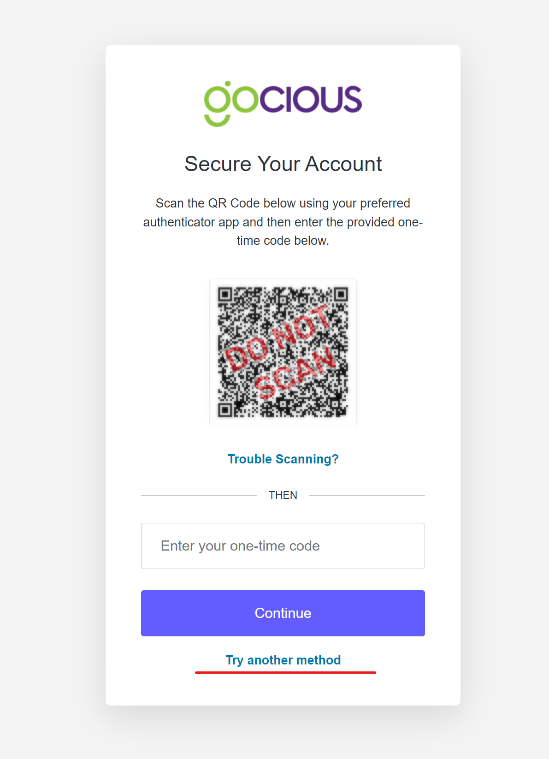
Select SMS as the desired method, then enter your phone number.
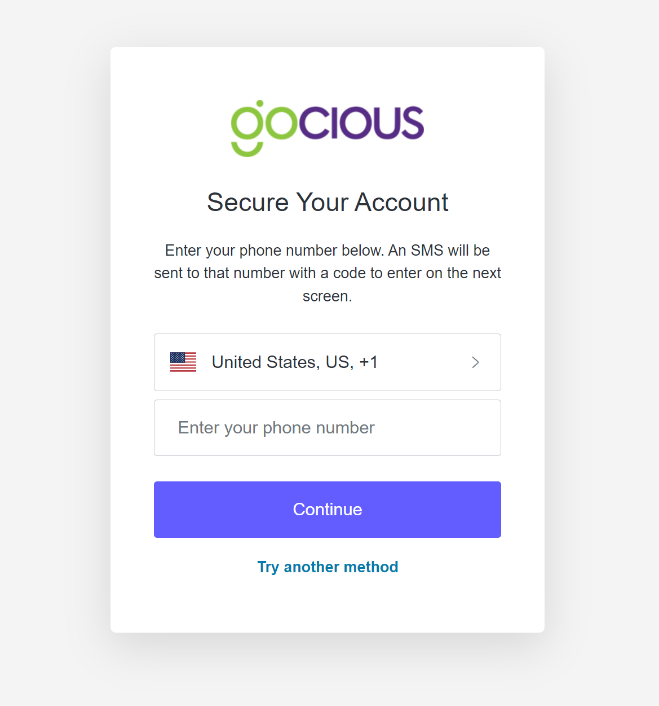
You will receive a 6 digit code on your phone, enter the code on the screen to finish registration
Once registration is finished, the recovery code steps are the same as the Authenticator app flow steps, please refer to them above.